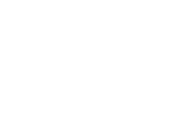How can we help you?
Add Songs
-
To add a new song, follow these steps:
Step 1 - To create a new song, navigate to the My Songs list and click on the plus + icon located at the top left of the screen.
Step 2 - Enter the song name, title, and artwork, and press next in the top right corner after completing the song description.
Step 3 - Start building your song by adding stems. To do this, click on the plus + button on the left side of the screen, and then choose to upload audio files or stems from either your iPhone files or iTunes audio library.
-
Step 1 - Choose the audio files or stems that you wish to include in your song and share them via Airdrop.
Step 2 - Once you have received the Airdrop files on your iPhone, a menu will appear asking where you would like to open the files. Choose Ounda as the app to open them.
Step 3 - Once you've completed the previous step, you can proceed to enter your song's name, title, and artwork. Once you've provided this information, press next in the top right corner.
Step 4 - You can now begin editing the stems to build your song.
-
Simply tap once on the stem you want to rename in the song edit screen. Once the stem is highlighted in yellow, look for the rename icon at the bottom left side of the screen and press it.
-
To replace a stem, go to the song edit screen, click once on the stem you wish to replace, and then hit the replace icon at the bottom of the screen - it's the second icon from the left.
-
On the song edit screen, tap the stem you want to delete, and then click on the delete icon located at the bottom of the screen.
-
To share a stem, first, tap on the stem you want to share while on the song edit screen, then select the share icon located at the bottom right of the screen. Choose your preferred sharing option.
-
On the song edit screen, select the 3-dot icon located at the top right corner of the screen, and click on "more." You can then proceed to edit the song info or change the art board as necessary. Finally, save your changes to update the song.
Playlists
-
To add a new song, follow these steps:
Step 1 - To create a new song, navigate to the My Songs list and click on the plus icon located at the top left of the screen.
Step 2 - Enter the song name, title, and artwork, and click on "next" at the top right corner after completing the song description.
Step 3 - Start building your song by adding stems. To do this, click on the plus button on the left side of the screen, and then choose to upload audio files or stems from either your iPhone files or iTunes audio library.
-
Step 1 - Choose the audio files or stems that you wish to include in your song and share them via Airdrop.
Step 2 - Once you have received the Airdrop files on your iPhone, a menu will appear asking where you would like to open the files. Choose Ounda as the app to open them.
Step 3 - Once you've completed the previous step, you can proceed to enter your song's name, title, and artwork. Once you've provided this information, click on "next" located in the top right corner.
Step 4 - You can now begin editing the stems to build your song.
-
Simply tap once on the stem you want to rename in the song edit screen. Once the stem is highlighted in yellow, look for the rename icon at the bottom left side of the screen and press it.
-
To replace a stem, go to the song edit screen, click once on the stem you wish to replace, and then hit the replace icon at the bottom of the screen - it's the second icon from the left.
-
On the song edit screen, tap the stem you want to delete, and then click on the delete icon located at the bottom of the screen.
-
To share a stem, first, tap on the stem you want to share while on the song edit screen, then select the share icon located at the bottom right of the screen. Choose your preferred sharing option.
-
On the song edit screen, select the 3-dot icon located at the top right corner of the screen, and click on "more." You can then proceed to edit the song info or change the art board as necessary. Finally, save your changes to update the song.
Settings
-
To connect an external account like Dropbox or Google Drive, adhere to these instructions:
Step 1 - Go to settings and press on the external file account.
Step 2 - Once you are on File accounts, press on Add Google Drive or Add Dropbox to add any of these integrations.
Step 3 - Enter your Google or Dropbox account and complete the process.
-
To retrieve your app purchase, navigate to the settings menu and select the "Restore Purchase" section.
-
Step 1 - Go to the settings section.
Step 2 - Locate the remove button area and press on it. Confirm the action when prompted.